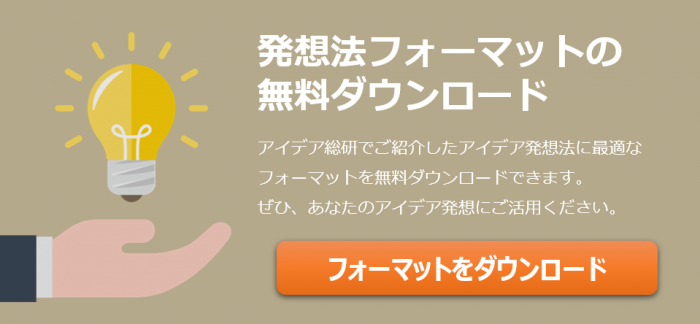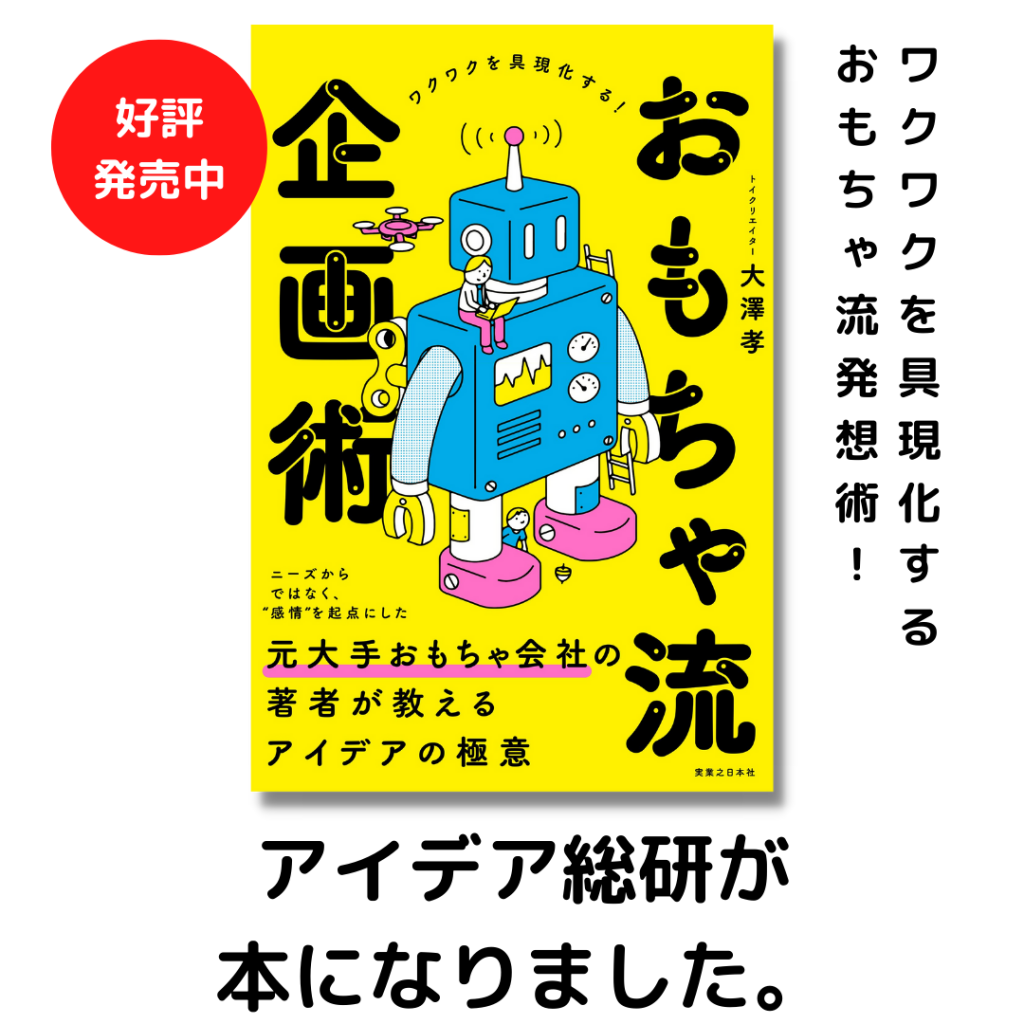こんにちは、アイデア総研の大澤です。
みなさんもPowerPoint用いてプレゼンを行う機会は多いと思いますが、プレゼン中の操作でもたついてしまうと緊張や準備不足感が伝わってしまいマイナスの評価になりかねません。
そうならないために、できる限りスマートなプレゼンを行うように心がけたいところです。
その際に知っておきたいのが、スライドショー中に使えるショートカットキーです。
ショートカットキーを活用することで、スムーズなプレゼンが可能になります。
今回はたくさんあるショートカットキーの中から、使用頻度の高いものをピックアップして説明したいと思います。
スライドショーの開始と終了
PowerPointでプレゼンを行う際には、表示をスライドショーに切り替えます。
メニューの”スライドショー”→”スライドショーの開始”にある”最初から”もしくは”現在のスライドから”をクリックすると、スライドショーが開始します。
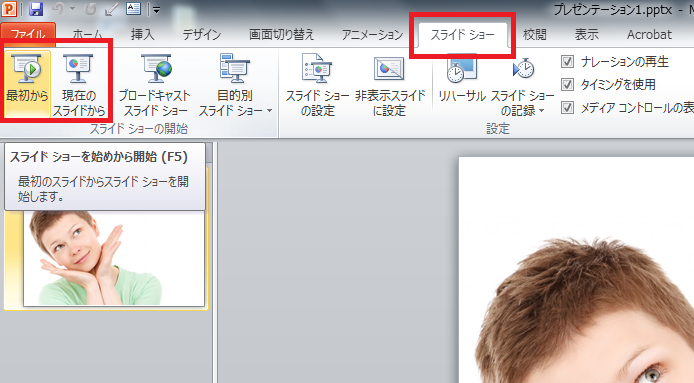
”最初から”を選択すると一番最初のスライドから、”現在のスライドから”を選択すると現在表示されていているスライドからスライドショーがはじまります。
または、画面下のアイコンをクリックすることでもスライドショーを表示することができます。
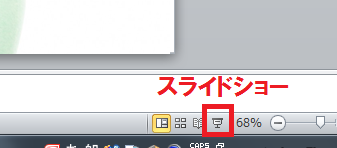
この場合は、現在表示されているスライドからスライドショーがはじまります。
では、ショートカットキーを使ったスライドショーの開始と終了の方法をご説明します。
スライドショーの開始には、[F5]と[Shift]を使用します。
[Esc]を押すとスライドショーを終了することができます。
| ショートカットキー | |
|---|---|
| 先頭のスライドから開始 | [F5] |
| 現在のスライドから開始 | [Shift]+[F5] |
| スライドショーの終了 | [Esc] |
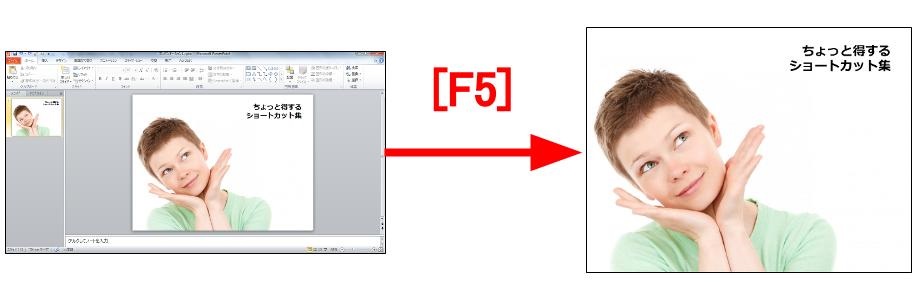
これでマウスを使わずにスムーズにスライドショーが開始できますね。
スライドショー中に使えるショートカット
スライドショー中に右クリックをすることでメニューを表示させることできます。
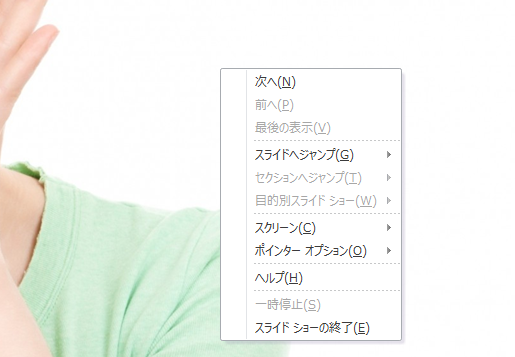
かなりベテランのプレゼンターでも右クリックでスライドを操作する方を見かけますが、これではせっかくのプレゼンがいちいち中断してテンポが悪くなりますし、見るものの集中力を奪ってしまいます。
スライドショー中は、ショートカットで操作を行うようにしましょう。
スライドの切り替え
スライド中のスライドの切り替え操作は以下のとおりです。
| ショートカットキー | |
|---|---|
| 次のスライドに移動 | [Enter][Space]または[↓]・[→]または[マウスの左ボタン]など |
| 前のスライドに戻る | [Backspace]または[↑]・[←]など |
| 指定したスライドに移動 | 数字のキーを押してから[Enter] (5枚目に移動したい場合は[5]のキーを押してから[Enter]) |
スライドへの書き込み
あまり知られていませんが、スライドショー中に注目して欲しい場所にマウスで線を引くことができます。
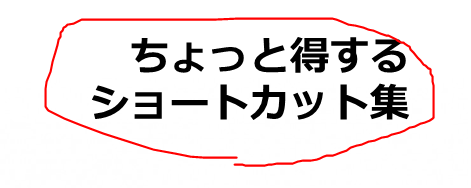
使いどころが難しいですが、ここぞというところで活用してみましょう。
ショートカットキーは以下のとおりです。
| ショートカットキー | |
|---|---|
| ペン | [Ctrl]+[P] |
| 消しゴム | [Ctrl]+[E] |
| 書き込みを全部消す | [E] |
なお、記入した線はスライドショー終了後にそのまま保存することもできます。
レーザーポインターの表示
スライドショー中にマウスを動かすと矢印のマウスポインターを表示することができますが、ポインターの表示をレーザーポインター風に変えることができます。
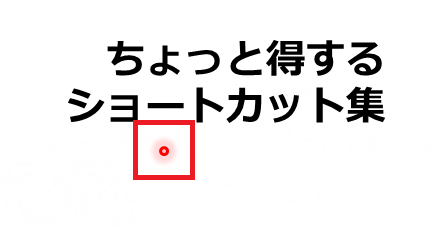
| ショートカットキー | |
|---|---|
| レーザーポインター | [Ctrl]キーを押したままマウスの左ボタンを押す |
[Ctrl]キーとマウスの左ボタンを押している間だけ、ポインターの表示を変更することができます。
画面の暗転
スライドショーの途中でサンプルを使った実演を行ったり、スライドから離れて自分に注目を集めたいときに画面の表示が邪魔になることがあります。
スライドを一時的に消すときにプロジェクタのレンズをふさぐ方法をとることもありますが、実はショートカットを用いて画面を暗転させることが可能です。
| ショートカットキー | |
|---|---|
| 画面を真っ黒にする | [B] |
| 画面を真っ白にする | [W] |
いずれかのキーを押すと、もとのスライドに戻ることができます。
画面を真っ白にすることもできるので、プレゼンターにスポットライトを当てるような効果を狙うこともできます。
その他のショートカット
これ以外にもさまざまなショートカットが割り当てられています。
使用できるショートカットは、スライドショー中に[F1]を押すことで表示されるので、一度確認してみてください。
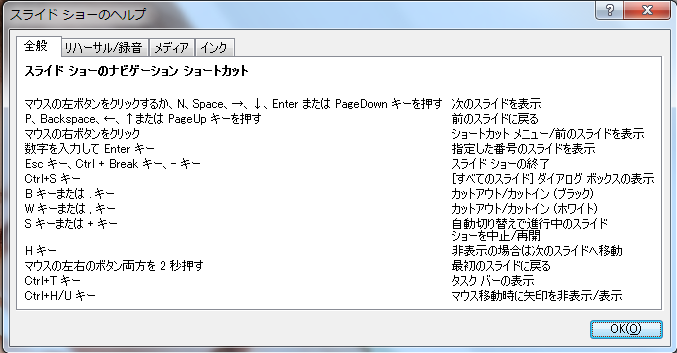
まとめ
いかがでしたでしょうか。
スライドショー中に操作にもたついてしまうと、操作に不慣れな印象が残ってしまい準備不足を疑われてしまいます。
そうならないためにも、リハーサルの段階から本番を意識してスライドショーの操作を行うようにしましょう。
しっかりリハーサルさえしておけば、本番に自信を持って臨むことができるはずです。
人気記事セレクション
1.全ビジネスマン必見!年収を高めるためのたった一つの近道とは?