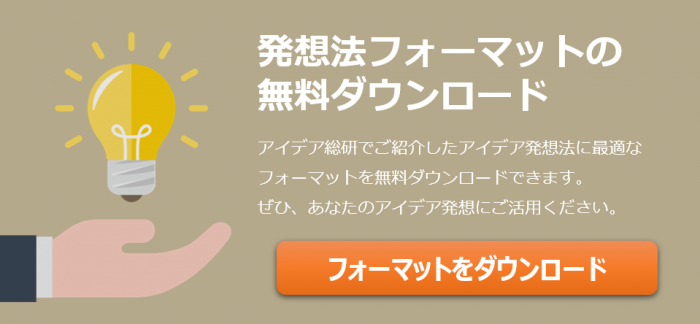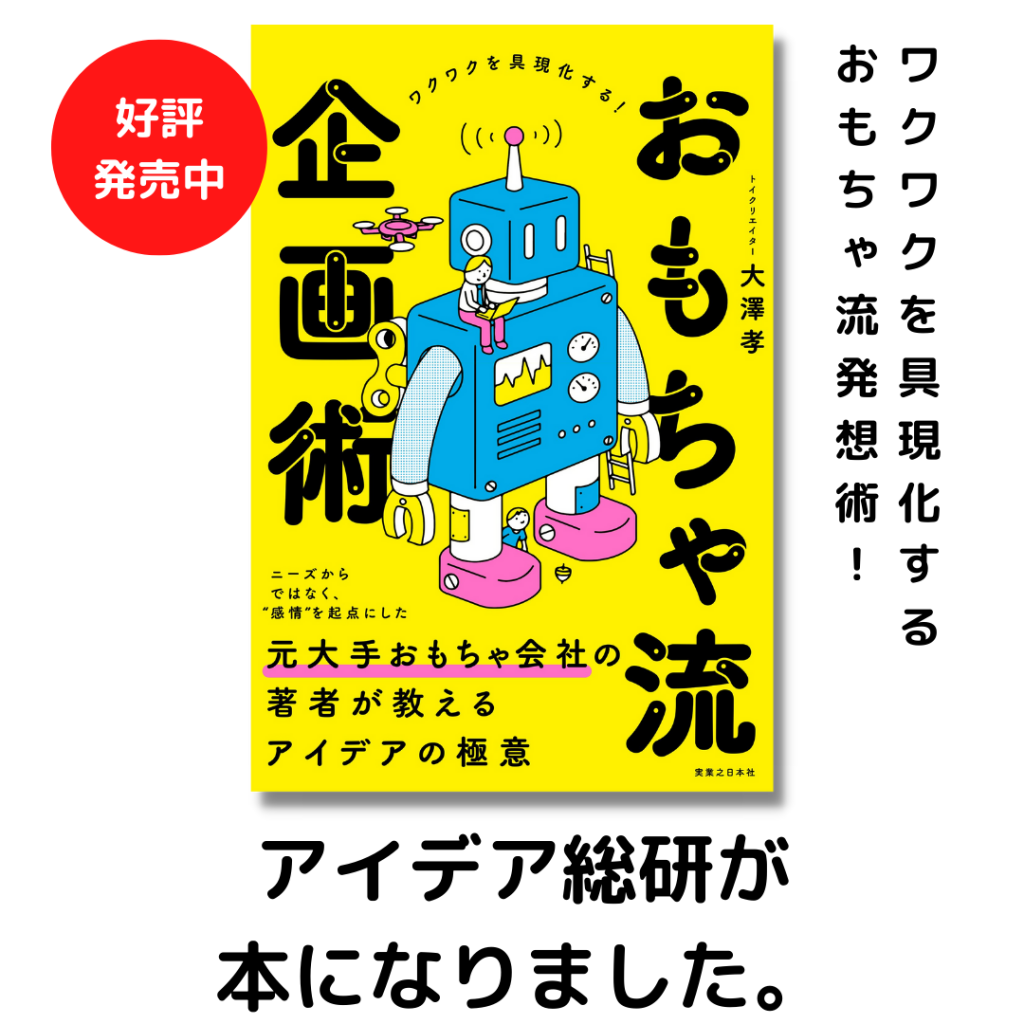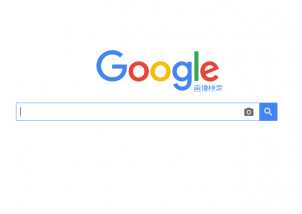
こんにちは、アイデア総研の大澤です。
PowerPointを用いた企画書の作成には、スライドのイメージを膨らませる画像が不可欠です。
企画書に用いるすべての画像を自分で撮影できれば問題ありませんが、実際にはなかなかそうはいきませんよね。
ハイクオリティな画像はネット上で購入することもできますが、非常に高価ですので社内プレゼンのためだけには使いづらいと思います。
そんなときに役に立つのがGoogle画像検索です。
Google画像検索の活用は企画書作成の必須テクニックといえます。
今回はGoogle画像検索の方法と、企画書作成のために必要なテクニックについて説明したいと思います。
Google画像検索のやりかた
まずは、Google画像検索の基本的な使い方について説明したいと思います。
画像検索のやりかた
まずはGoogleのトップページを表示しましょう。
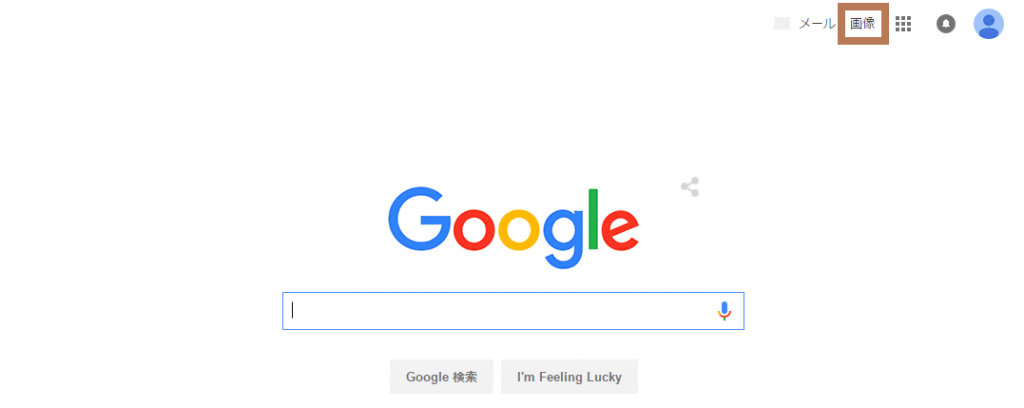
つぎに右上の”画像”をクリックしましょう。
するとGoogle画像検索のページが表示されます。
検索窓にキーワードを入力すると、関連した画像が表示されます。
さっそく検索したいワードを入力してみましょう。
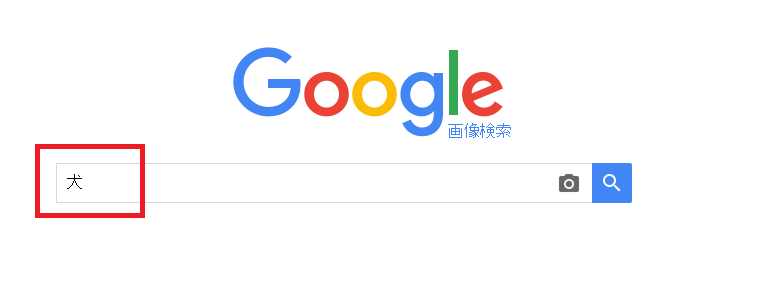 すると、検索ワードに関連した画像がたくさん表示されます。
すると、検索ワードに関連した画像がたくさん表示されます。
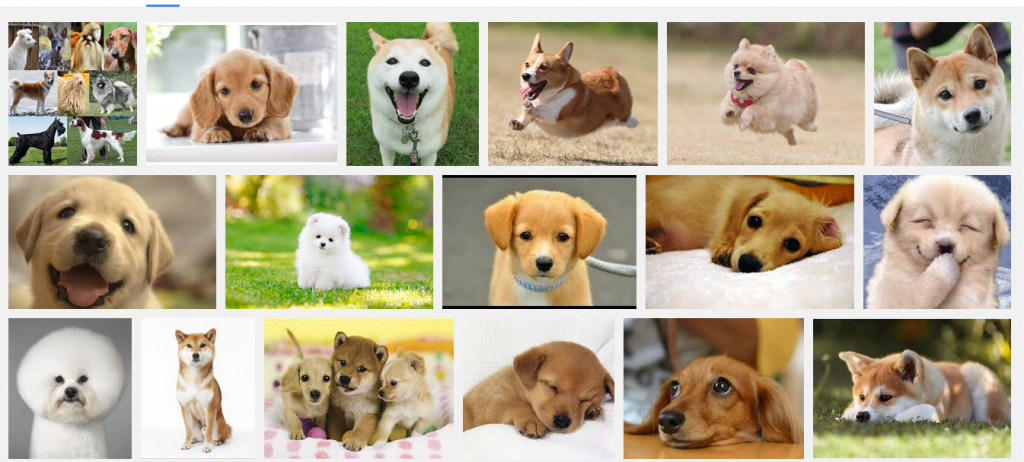
画像の保存のしかた
では、検索した画像を保存してみましょう。
表示された画像の中からよいものを選び、左クリックをすると画像が拡大されます。
拡大された画像の上で右クリックをしてメニューを表示させます。
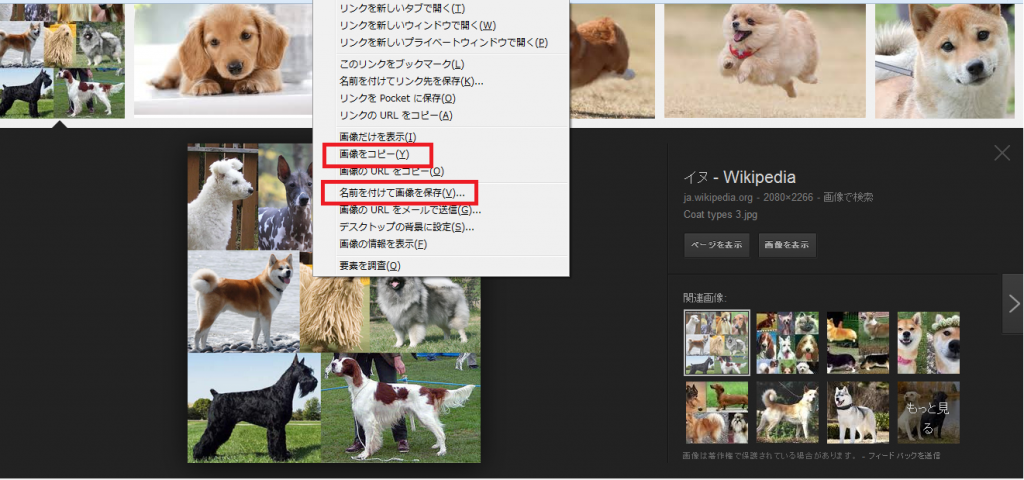
画像を保存する場合は、”名前を付けて画像を保存”を選択し、場所を選んで保存しましょう。
”画像をコピー”を選択すると一時的に画像が保存されますので、PowerPointを開き右クリック→”貼り付けのオプション”→”図(山のアイコン)”を選択して直接貼り付けることができます(PowerPoint2010の場合)。
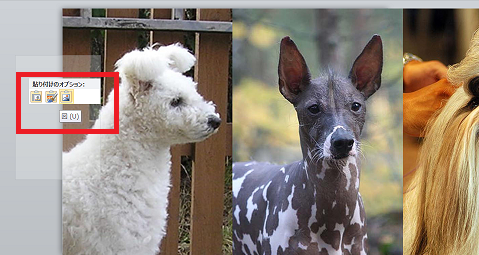
検索オプションの活用
以上がGoogle画像検索の基本的な使い方です。
ですが、このままでは一度に画像が多く表示されすぎてしまい、目的の画像を絞込むのが困難です。
そんなときに便利なのが検索オプションです。
順に使い方をみていきましょう。
画像サイズの表示
PowerPointに画像を貼り付けてスライドを作成する場合、画像の解像度が低いとプロジェクタで大写しにしたときに荒く表示されてしまいます。
荒い画像を使用すると企画書全体のクオリティが低く見えてしまいますので、できるだけ高解像度を画像の使用したいところです。
目安としては1,000×1,000ピクセルもあれば十分でしょう。
Google画像検索で表示された画像は同じサイズで一覧表示されてしまいますので、そのままでは解像度がわかりません。
そういう場合には、画像サイズを表示させるとよいでしょう。

画像検索のページで表示されるメニューのなかで”検索ツール”を左クリックすると、すぐ下にサブメニューがあらわれます。
”その他のツール”→”サイズを表示”を選択すると、全ての画像の下にピクセル数が表示されるようになります。
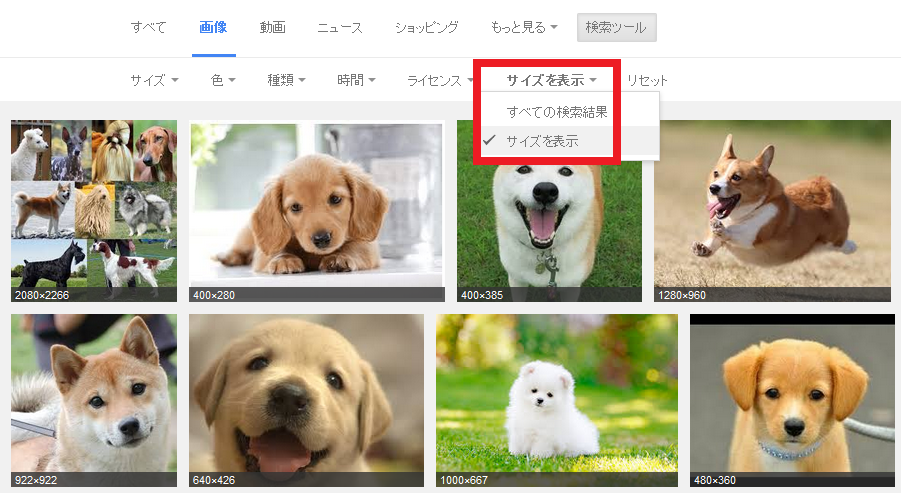
これで高解像度の画像を選べるようになりますね。
サイズによる絞り込み
さらに便利な機能がサイズによる絞込みです。
”検索ツール”→”サイズ”を選ぶと、一覧に表示される画像を絞り込むことが可能です。
高解像度のものだけを表示させたい場合は”大”を選択しましょう。
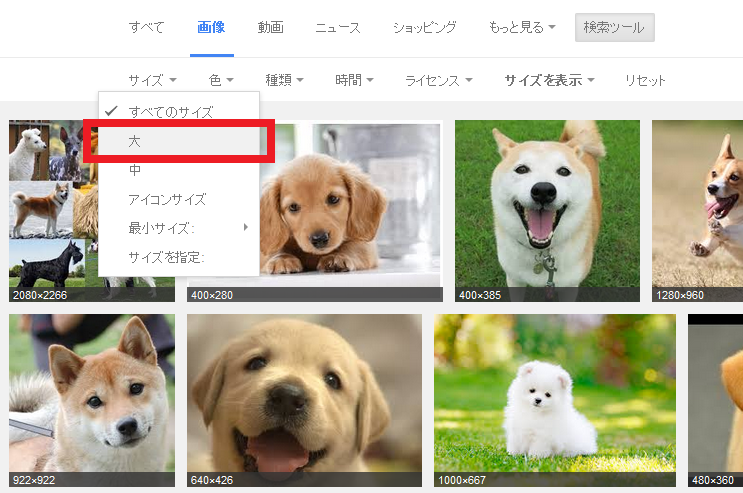
すると高解像度のものだけを表示することができます。
このほかにも”最小サイズ”を選択すると指定されるサイズ以上の画像だけを表示させることができるようになります。
状況によって使い分けてください。
ライセンス条件による絞り込み
このように非常に便利な画像検索ですが、企画書に使用する際に留意しなければならない点があります。
それは著作権の確認です。
検索で表示された画像をそのまま使用してしまうと、たとえ社内用の企画書であっても著作権侵害(著作憲法違反)になる可能性があります。
昨今はコンプライアンスに厳しい企業が増えていますので、かならず自身で著作権のチェックを行い、問題のないものだけを使用するようにしましょう。
通常の検索で表示される画像は、実は大半が著作権で保護されている画像になります。
企画書で使用できる画像を選ぶために、ライセンスによるフィルタリングを行うようにしましょう。
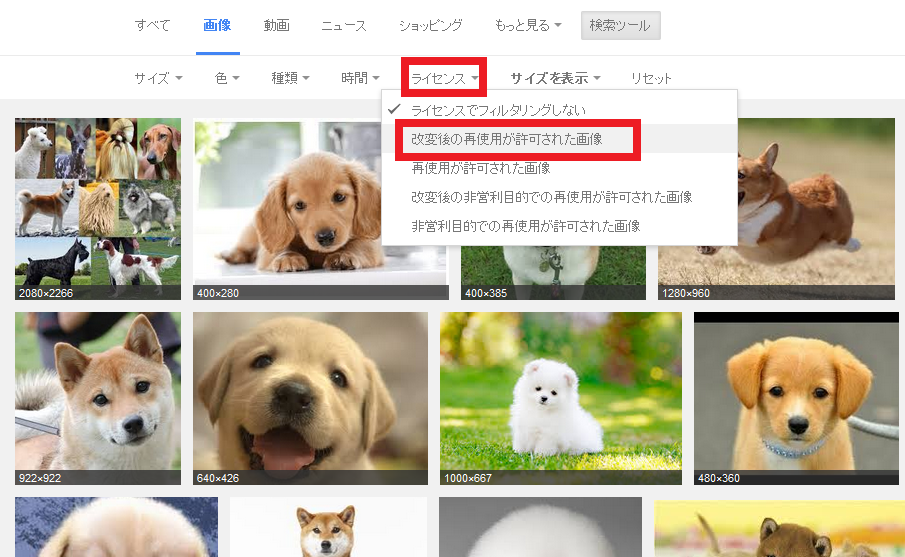
”検索ツール”→”ライセンス”を選択すると、フィルタリングのレベルを選ぶことができます。
フィルタリングは、以下の5段階のレベルが存在します。
レベル1:ライセンスでフィルタリングしない
レベル2:改変後の再使用が許可された画像(商用目的OK)
レベル3:再使用が許可された画像(商用目的OK)
レベル4:改変後の非営利目的での再使用が許可された画像(商用目的NG)
レベル5:非営利目的での再使用が許可された画像(商用目的はNG)
何も設定しない状態では、レベル1の状態となっています。
用語が少々わかりにくいですが、業務用の企画書で使用する場合はレベル2の画像を使用すれば問題ないでしょう。
実際にやってみよう
では、実際の企画書作成をイメージしてGoogle画像検索を行ってみましょう。
今回は”あなたの悩みを解決する”といイメージのスライドを作成してみます。
欲しい画像は”人が悩んでいる”イメージです。
まず「困った」で画像検索をかけてみましたが、思ったような画像があがってきません。
そういう場合は、検索ワードを変えて試してみます。
今度は「悲しい」で検索すると、イメージに近いものが見つかりました。
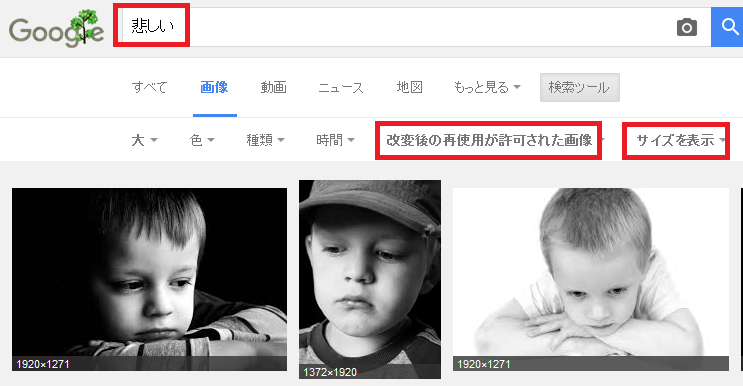
著作権上にも画像サイズも問題ないようです。
早速画像をコピーし、PowerPointに貼り付けます。

画像にテキストを配置して、スライドが完成しました。
慣れてしまえば簡単ですね。
まとめ
いかがでしたでしょうか。
企画書における本体はコンテンツ(提案する内容)ですので、ビジュアルに凝りすぎるのも考えものです。
ですが、画像を有効に使用すればコンテンツのイメージを膨らますことが可能です。
そのためには、画像を検索するテクニックを磨くようにしましょう。
はじめのうちはなかなかイメージどおりの画像が見つからないと思いますが、キーワードやサイズを変えながらいろいろ試してみてください。
そのうちに、ちょうど良い画像を見つけるためのコツがわかると思います。
人気記事セレクション
1.全ビジネスマン必見!年収を高めるためのたった一つの近道とは?