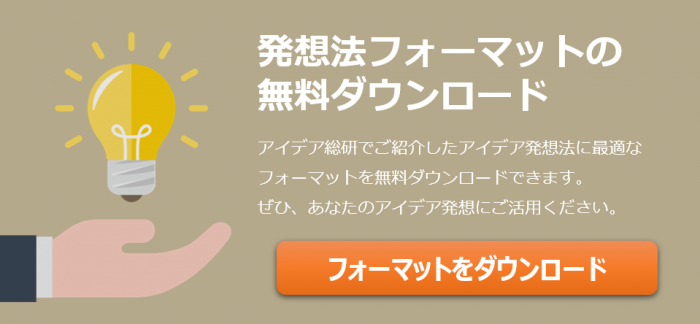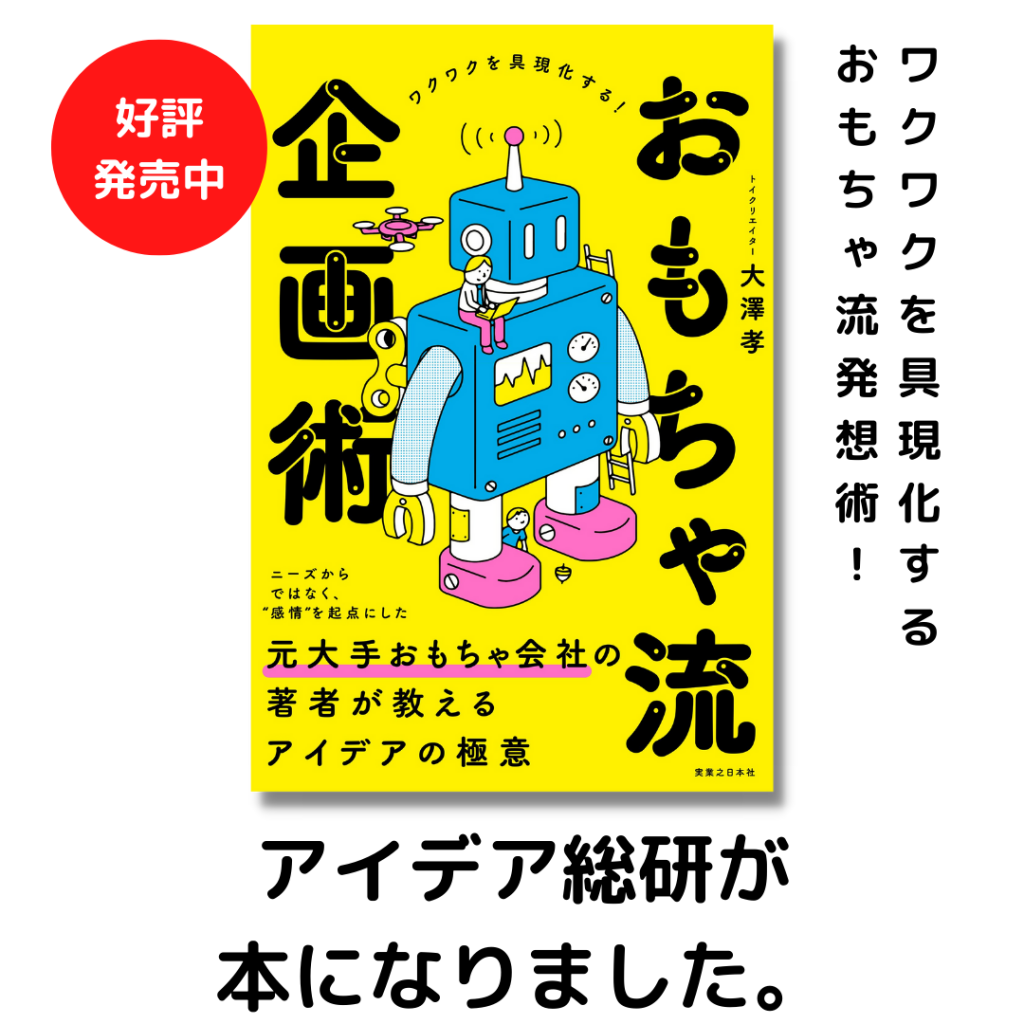こんにちは、アイデア総研の大澤です。
企画書作成でPowerPointに画像を貼り付けたいけど、サイズが大きすぎる・・・
そんなときに役に立つのがWindowsに標準でインストールされているグラフィックソフト”ペイント”です。
PowerPoint上でもある程度の画像編集が可能ですが、PowerPointに挿入する前の画像をあらかじめペイントで加工・編集しておくことで、データを軽量化したり、画像のみをメールで送信できるなどのメリットがあります。
画像編集用のソフトは無料のものからPhotoshopまでさまざまなものがありますが、ペイントはインストール不要で、OSがWindowsであればどのPCでも使用できるというメリットがあります。
おまけソフトというにはもったいないほどの機能がありますので、どんどん使いこなしていきましょう。
今回は、Windowsのペイントで画像の加工や編集を行ううえで、知っておくと便利な機能をピックアップしてご紹介します。
※Windows7に標準搭載されているペイントでの説明になります
ペイントを使った写真(画像)の加工・編集
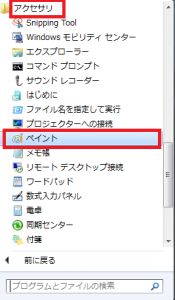 まずは[スタートメニュー]→[すべてのプログラム]→[アクセサリ]から[ペイント]を選択します。
まずは[スタートメニュー]→[すべてのプログラム]→[アクセサリ]から[ペイント]を選択します。
うまく見つからない場合は[プログラムとファイルの検索]で[ペイント]を検索してください。
では早速画像を編集してみましょう。
ペイントへの画像の取り込み
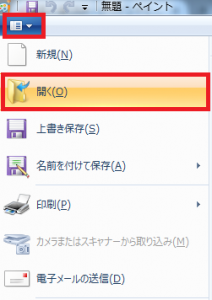 左上の[▼]から[開く]を選択し、編集したい画像を選びます。
左上の[▼]から[開く]を選択し、編集したい画像を選びます。
(画像をドラッグでウィンドウ内に移動もしくは[貼り付け]→[ファイルから貼り付け]でも挿入可能です)
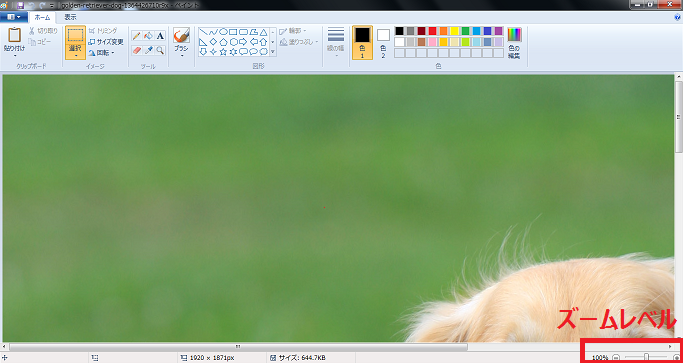 画像が大きすぎる場合は孝部しか表示されませんで、画像全体を見たい場合は右下の[ズームレベル]で調整します。
画像が大きすぎる場合は孝部しか表示されませんで、画像全体を見たい場合は右下の[ズームレベル]で調整します。
ペイントでの画像サイズの確認
まずは取り込んだ画像のサイズを調べてみましょう。
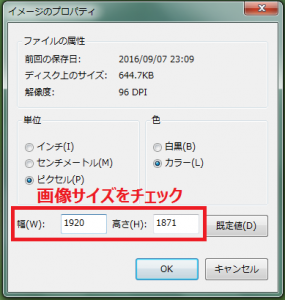 左上の[▼]から[プロパティ]を選択すると、幅(W)と高さ(H)の画素数のほか、データのサイズや解像度を確認することができます。
左上の[▼]から[プロパティ]を選択すると、幅(W)と高さ(H)の画素数のほか、データのサイズや解像度を確認することができます。
※画面下のステータスバーでも縦横の画素数とデータのサイズが確認できます
ペイントでの画像サイズの縮小(リサイズ)
ペイント最もよく使うであろう機能が、画像サイズの縮小(リサイズ)です。
最近のスマートフォンやデジカメは解像度が高いので、撮影した画像をそのままPowerPointに貼り付けると、画像が大きすぎて孝部しか表示されないことがあります。
また、大きな画像をそのまま縮小して使用してしまうとファイルの容量が必要以上に大きくなってしまい、開くのに時間がかかったり、メール添付時に容量を圧迫してしまいます。
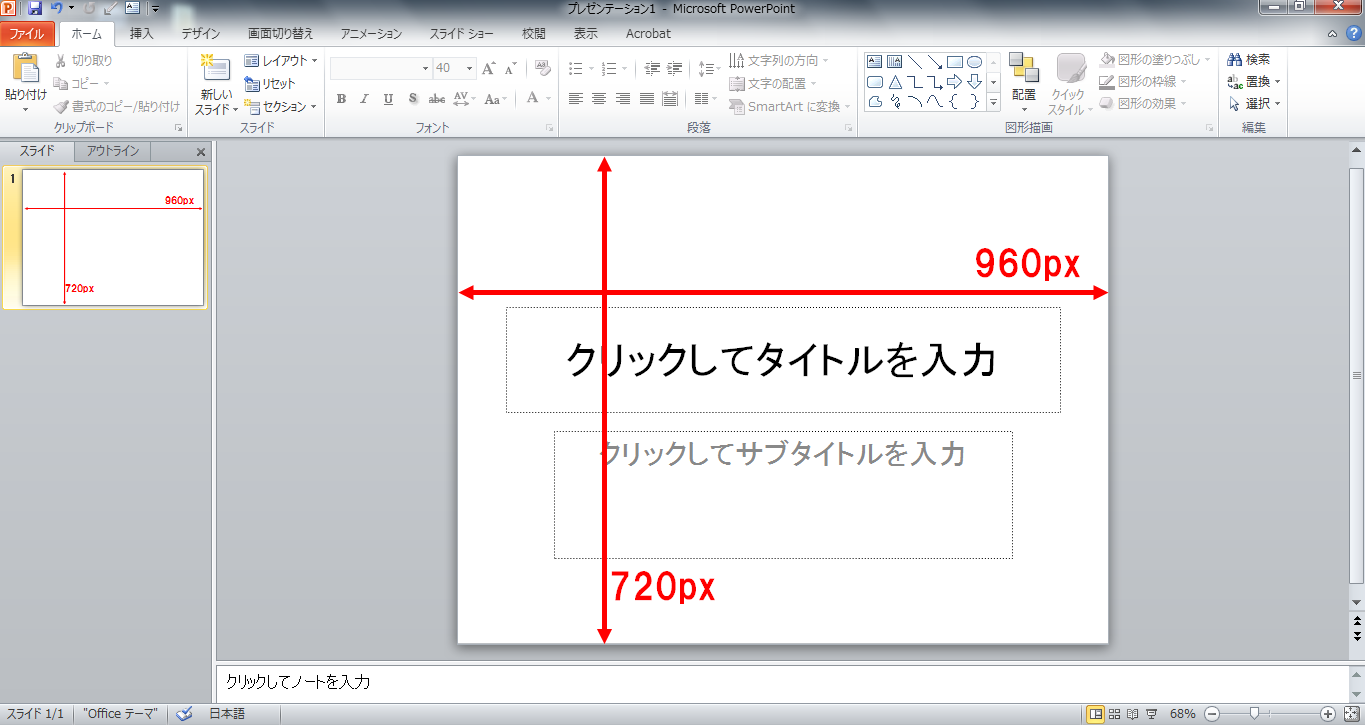 PowerPointのスライド画面のサイズは、ディフォルトの状態で横960×縦720ピクセルになりますので、大きすぎる画像はあらかじめペイントで縮小しておきましょう。
PowerPointのスライド画面のサイズは、ディフォルトの状態で横960×縦720ピクセルになりますので、大きすぎる画像はあらかじめペイントで縮小しておきましょう。
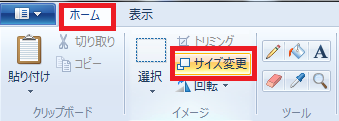 画像サイズを縮小する場合は[ホーム]→[サイズ変更]を選択します。
画像サイズを縮小する場合は[ホーム]→[サイズ変更]を選択します。
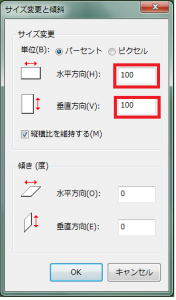 すると[サイズ変更と傾斜]のウィンドウが表示されます。[サイズを変更]の部分は初期状態で[水平方向][垂直方向]がともに100(%)になっています。
すると[サイズ変更と傾斜]のウィンドウが表示されます。[サイズを変更]の部分は初期状態で[水平方向][垂直方向]がともに100(%)になっています。
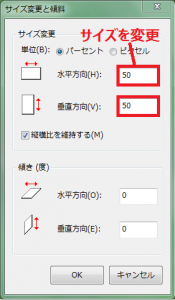 図の画像は1920×1871とやや大きすぎるので、50%の大きさに縮小します。
図の画像は1920×1871とやや大きすぎるので、50%の大きさに縮小します。
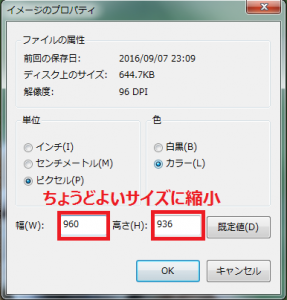 するとPowerPointに貼り付けるのにちょうど良い大きさになりました。
するとPowerPointに貼り付けるのにちょうど良い大きさになりました。
ペイントでの画像の回転
撮影時の状況によって、画像が意図しない向きに保存されてしまう場合があります。
そのような場合もペイントで簡単に修正が可能です。
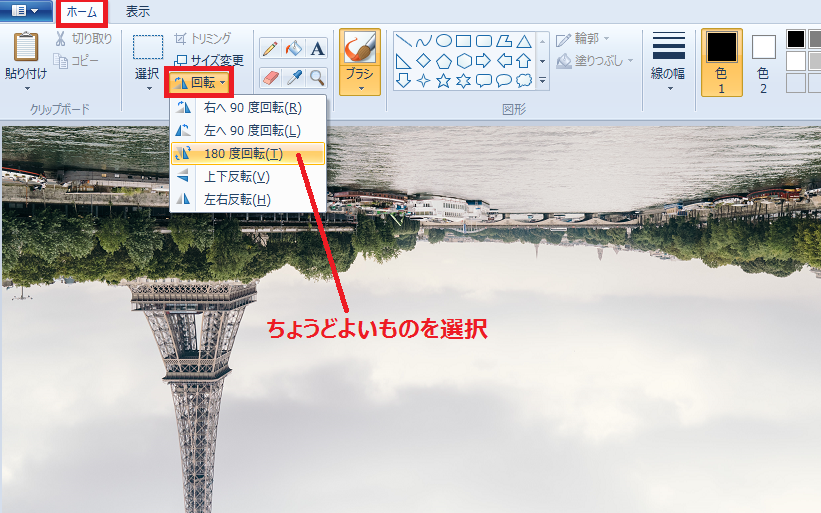 [ホーム]→[回転]で出てくるメニューの中から、ちょうどよいものを選びましょう。
[ホーム]→[回転]で出てくるメニューの中から、ちょうどよいものを選びましょう。
ペイントでの画像の切り取り(トリミング)
次に、これも良く使うであろうトリミングのやりかたをご説明します。
画像の中から必要な部分のみを切り取り、その他の部分を消すことをトリミングといいます。
トリミングを行うことで、画像を見やすくすると同時にデータを軽くすることができます。
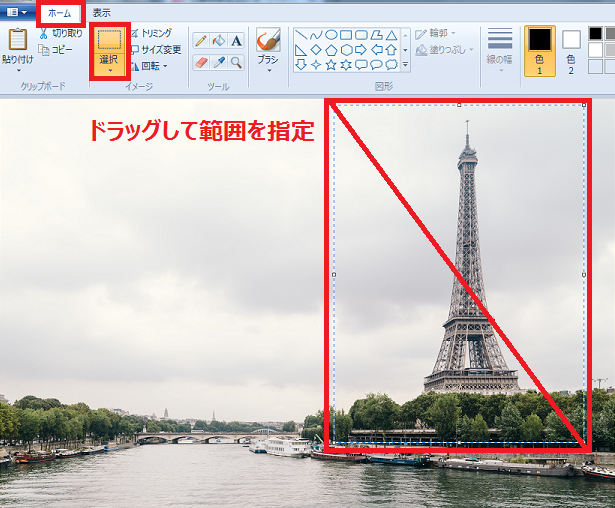 [ホーム]→[選択]を選んだら、画像内の切り取りたい部分をマウスの左クリックでドラッグして範囲を指定します。
[ホーム]→[選択]を選んだら、画像内の切り取りたい部分をマウスの左クリックでドラッグして範囲を指定します。
思ったように選択できなかった場合は、範囲外で左クリックをするとキャンセルすることができます。
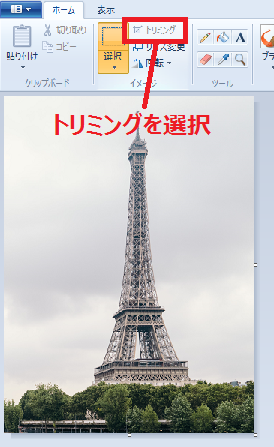 うまく選択できたら[トリミング]を選択すると画像を切り取ることができます。
うまく選択できたら[トリミング]を選択すると画像を切り取ることができます。
ペイントで画像に文字を入れる
画像の上に重ねて文字を入力したい場合にもペイントは便利です。
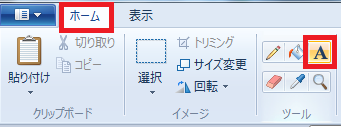 [ホーム]→[Aのアイコン]を選択し、画像内の文字を入れたい場所を左クリックで選択します。
[ホーム]→[Aのアイコン]を選択し、画像内の文字を入れたい場所を左クリックで選択します。
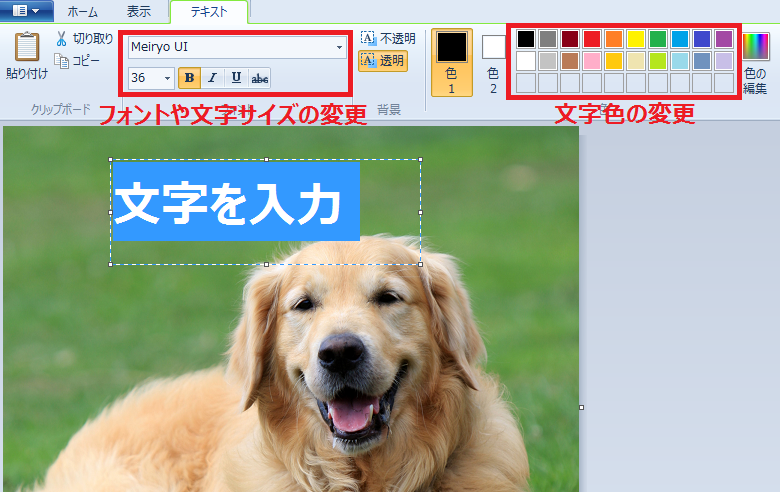 するとテキストツールのタブが表示されます。
するとテキストツールのタブが表示されます。
フォントや文字サイズ、太字や斜体の設定などができますので、ちょうどよいものを選択して文字を入力しましょう。
また右側のパレットでは文字色の変更をすることができます。
ただし、いったん入力を終えた文字は画像データの孝部になってしまいますので、PowerPointのように後から文字の変更や移動はできません。
後に変更の可能性がある場合は、ペイント上では文字の入力を行わないほうが良いでしょう。
ペイントで一つ前にもどる(UNDO)
ペイントで操作を間違ってしまった場合は、一つ前に戻ってやり直すことができます(UNDO)。
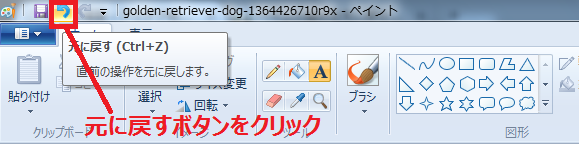 画面上部のメニューから[元に戻す]ボタンを押すかショートカットキーの[Ctrl+Z]で一つ前に戻ることができます。
画面上部のメニューから[元に戻す]ボタンを押すかショートカットキーの[Ctrl+Z]で一つ前に戻ることができます。
ただし、さかのぼれる回数には上限がありますので注意してください。
ペイントでの画像の保存形式
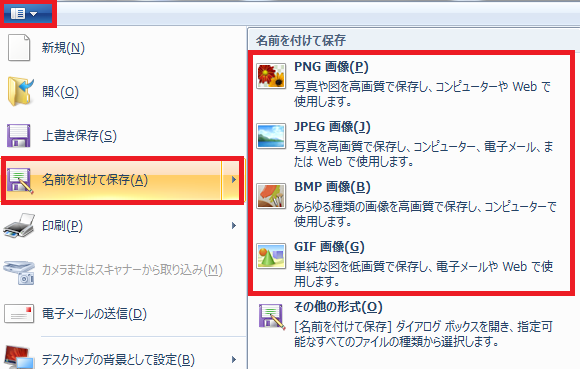 編集した画像を元画像と別データとして保存したい場合は[▼]→[名前を付けて保存]を行います。
編集した画像を元画像と別データとして保存したい場合は[▼]→[名前を付けて保存]を行います。
保存時には、元画像の形式に関わらず画像ファイルの形式を選ぶことができます。
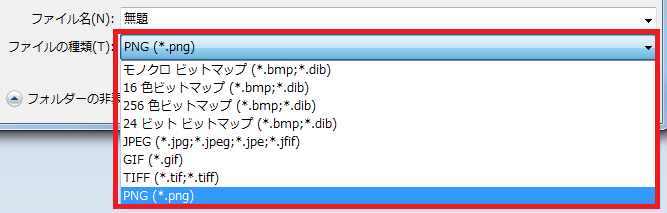 [ファイルの種類]のドロップメニューから保存したい形式を選択して保存しましょう。
[ファイルの種類]のドロップメニューから保存したい形式を選択して保存しましょう。
それぞれの画像ファイルの形式の特徴は次のとおりです。
| 種類 | 読み方 | 特徴 |
|---|---|---|
| BMP | ビットマップ | フルカラー表示できる[24 ビット ビットマップ]以外に、色数を減らしてデータを軽量化できる[256 色ビットマップ]、[16 色ビットマップ]、[モノクロビットマップ]が選択できます。保存を繰り返しても画質が劣化しません。 |
| TIFF | ティフ | 高い解像度が必要とされる画像に適しています。保存を繰り返しても画質が劣化しませんが、データ容量は非常に重くなってしまいます。 |
| JPEG | ジェイペグ | フルカラー対応ですので、写真など自然食の多い画像の保存に適しています。保存を繰り返すと画質が劣化します。 |
| GIF | ジフ | 256色対応です。写真には不向きで、図形や文字、線画イラストなどの保存に適しています。保存を繰り返すと画質が劣化します。 |
| PNG | ピング | JPEGと同様に写真などの保存に適します。保存を繰り返しても画質が劣化しませんが、JPEGと比較してややデータ容量が大きくなります。 |
これらの形式の中から、用途にあわせて適当なものを選択しましょう。
特にこだわりがない場合は、画質がきれいで容量が軽めなPNG形式を選択するとよいでしょう。
裏技!ペイントを使った”なんちゃってモザイク”
最後はペイントを使って簡単にモザイクをかける方法をご紹介します。
ペイント本来の機能ではありませんが、非常に簡単なので覚えておくと便利です。
 モザイクをかけたい画像を開いたら[ホーム]→[選択]で選択ツールを選び、モザイクをかけたい部分をドラッグして点線で囲みます。
モザイクをかけたい画像を開いたら[ホーム]→[選択]で選択ツールを選び、モザイクをかけたい部分をドラッグして点線で囲みます。
 うまく囲めたら、右下の■を左クリックで選択してそのまま左上にドラッグし、画像を縮小します。
うまく囲めたら、右下の■を左クリックで選択してそのまま左上にドラッグし、画像を縮小します。
 そのまま元の位置まで戻すと、モザイクが完成します。
そのまま元の位置まで戻すと、モザイクが完成します。
縮小時のサイズによってモザイクの細かさが変わってきますので、ちょうどよいかかり具合になるように調整してみてください。
まとめ
いかがでしたでしょうか。
PCに自由にソフトをインストールできないときに、標準搭載のソフトは非常に役に立ちます。
今回ご紹介した機能はどれも非常に便利なものですので、企画書作成などにどんどん活用してみてください。
人気記事セレクション
1.全ビジネスマン必見!年収を高めるためのたった一つの近道とは?